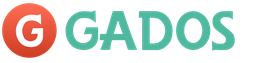Как сохранить выпечку мягкой на следующий день. Правила хранения пирожков из теста дрожжевого. Как хранить пирожки из дрожжевого теста
Как узнать, какая звуковая карта в ноутбуке?
Ответ мастера:
Часто пользователи ноутбуков сталкиваются с проблемой звука на ноутбуке. Прежде всего, необходимо определить тип операционной системы и тип звуковой карты, в дальнейшем вам потребуется установить драйвер звука на ваш ноутбук, который будет соответствовать типу вашей операционной системы. Также неисправности часто возникают из-за неверного подключения устройств к материнской плате, поэтому, если у вас съемная звуковая карта, обязательно откройте крышку системного блока и проверьте, насколько надежно она держится в разъеме. Если же ваша звуковая карта внутренняя, в этом случае проверьте исправность работы компонентов материнской платы. Часто бывает так, что драйвера на звуковую и материнскую плату могут быть объединены, но это бывает не всегда.
Вы можете определить тип звуковой карты, вызвав контекстное меню на «моем компьютере» в появившимся окне, выберите диспетчер, выберите звуковые, видео и игровые устройства, и проверьте наличие звуковой карты и её тип, но, как правило, без специальной утилиты, сделать это очень сложно. Скачайте из интернета утилиту AIDA64, с помощью этой программы вы получите полную информацию о вашей звуковой системе. Вы можете воспользоваться и другими программными утилитами, удобными для использования, которые бы имели ту же функциональность.
После установки утилиты, зайдите в «Компьютер», выберите вкладку «Мультимедиа», далее выберите раздел «Звуковой адаптер». Здесь вы найдете тип вашей звуковой карты, а зная тип, вы можете установить драйвер, именно для вашего устройства. Как известно, лучше всего использовать обновленные версии драйверов, которые вы всегда можете найти на официальном сайте производителя.
Не стоит забывать о том, что AIDA64, подходит только для 64-х разрядных систем, если у вас 32-х разрядная система, то стоит скачать ASTRA32, эта небольшая утилита поможет вам узнать все возможности вашего звукового оборудования. Скачать утилиты можно с сайта http://www.softportal.com/software-2634-astra32.html и с ресурса http://www.aida64.com/downloads. Обязательно проверяйте скачанное программное обеспечение на наличие вирусов и вредоносного кода.
Лучшим способом узнать о наличии драйвера на вашей системе, является строчка с IP PNP-устройствами, которую можно найти: Пуск/ Все программы/Стандартные/Служебные /Сведения о системе /Компоненты/Мультимедиа/Звуковое устройство. Скопировав эту строчку, вы можете найти решение проблемы в интернете, найденные вами ссылки помогут вам установить драйвер именно для вашей звуковой карты.
Обязательно проверьте наличие оригинального диска с драйверами, который шел в комплекте с ноутбуком, если вы используете портативный компьютер. Если же он отсутствует, драйвера на звуковую карту могут храниться в скрытом разделе жесткого диска, который защищен. Здесь лучше всего будет зайти на сайт производителя и оттуда загрузить подходящее программное обеспечение.
Нередко после переустановки операционной системы драйверам многих устройств необходимо обновление. Сегодня рассмотрим, как узнать и где посмотреть какая звуковая карта стоит на вашем компьютере в Windows 10. Прежде ознакомимся с тем, что же собой представляет звуковая карта и каково ее назначение в компьютере, хотя многим пользователям это и так понятно.
Функции звуковой платы
Поначалу звуковая карта была отдельным устройством, сейчас же она является составляющей материнской платы и отвечает за обработку аудио данных. Без нее или без драйвера, который управляет этим аппаратным кодеком, компьютер не сможет обрабатывать звуковые файлы: воспроизводить и захватывать звук с микрофона.
Для большинства задач отлично подходит встроенная звуковая плата. Людям, которые профессионально занимаются обработкой звука (музыкой, например), функционала стандартного устройства не хватает, и приходится приобретать дискретную звуковую карту.

Драйверы - это программы и библиотеки, позволяющие операционной системе взаимодействовать с аппаратурой.
Перед тем как обновить драйвера для звуковой карты на Windows 10, следует определить ее производителя. Делается это следующими способами:
- изучаем документацию на системный блок, материнскую плату или ноутбук, или заглядываем под крышку системного блока;
- при помощи инструментов «десятки»;
- посредством посторонних информационных утилит.
Для получения новой версии низкоуровневого ПО, управляющего всеми аспектами работы аудиосистемы, можно воспользоваться Центром обновления, различными приложениями для обновления драйверов или готовыми DriverPack, но делать так не рекомендуется. Надежнее всего посетить официальный сайт поддержки устройства и загрузить свежую редакцию программного обеспечения.
Классика
Если кому первый вариант не понятен: берем руководство по эксплуатации к компьютеру/ноутбуку или материнской плате и находим в нем необходимую информацию. Нередко наклейка с данными о железе наносится на корпус ноутбука. В крайнем случае, если системный блок не находится на гарантии, отвинчиваем пару болтов при выключенном питании и находим данные о производителе звуковой платы. Она хоть и миниатюрная, но определить место нахождения устройства несложно: оно расположено вблизи разъёма для подключения колонок/наушников.

Даже не найдя надписей, любой пользователь узнает фирменный логотип Realtek. Эти устройства занимают первое место по популярности на рынке с большим отрывом.

Средства операционной системы
Приведенные в двух последующих разделах и их подразделах способы помогут определить производителя аудио платы, если на ПК установлены драйвера звуковой карты.
DirectX нам в помощь
Системный набор библиотек под общим названием DirectX выведет требуемую информацию.
Работает метод не только на Windows 10, но и на всех оконных версиях это операционной системы.
1. Зажимаем Win+R.
2. Вводим dxdiag и выполняем команду, кликнув Ввод или по кнопке OK.

3. Подтверждаем согласие на проверку цифровой подписи драйверов.

4. Идем на вкладку «Звук» и находим имя устройства, отвечающего за его обработку, запись и воспроизведение.

Оснастка консоли MMC
Воспользуемся для этих целей Диспетчером устройств.
1. Открываем Диспетчер устройств через Win→X.
2. Находим пункты со звуковыми устройствами и выходами и разворачиваем их.

Все быстро и предельно просто.
Информационно-диагностические утилиты
Как и сама система, чтобы посторонние программы показали производителя и модель аудио платы, на ПК должны стоять драйверы на звук.
AIDA
Ранее эту программу знали под названием Everest. Скачивается она в разделе «Загрузки» на сайте www.aida64russia.ru .
Обратите внимание: какую б версию не выбрали, получите только пробную версию с 30-дневным пробным периодом. Можно обзавестись и портативной редакцией софта, главное, чтобы разрядность утилиты совпадала с битностью установленной ОС.
После запуска программы идем в раздел «Мультимедиа». В подразделе «Аудио PCI» извлекаем необходимые сведения.

HWInfo
Не менее простая программа, имеющая портативную версию. Расположена на сайте https://www.hwinfo.com/download.php .
После ее запуска идем в ветку Audio. Выбираем свое устройство и получаем все, что нужно, в правой графе. Это и его название, и используемый драйвер.

Speccy
Аналог предыдущих утилит от создателей CCleaner, набирающий популярность среди новичков. Загрузить ее можно с сайта https://www.piriform.com/speccy/download . Портативной версии Speccy, увы, разработчиком не предусмотрено.

Подобных программ немало, но принцип работы со всеми один: запустил, выполнил пару кликов и получил нужные сведения.
Первым делом надо разобраться, как определить звуковую карту средствами самой Windows. В Windows 7 или 8 следует сначала открыть меню кнопки «Пуск», затем «Панель управления»→ «Система и безопасность»→ «Система» (или же это окно можно открыть нажатием клавиш Win+PauseBreak, либо правым кликом по значку «Компьютер» на рабочем столе - затем «Свойства») . Здесь в левой панели следует обратить внимание на пункт «Диспетчер устройств» и щёлкнуть левой кнопкой мыши по нему. В открывшемся окне диспетчера устройств есть строчка «Звуковые, видео и игровые устройства»: левый клик по ней откроет список всех устройств этого типа.
Звуковыми устройствами здесь являются те, в названии которых есть слово "Audio". Если к компьютеру подключено несколько аудиоустройств (например, встроенная в материнскую плату звуковая карта и внешняя подключаемая) , то соответственно и строчек может быть несколько. Если название одного и того же аудиоустройства повторяется - это нормально, не стоит обращать на это внимание. Если же напротив названия устройства отображается жёлтый значок с восклицательным знаком - то драйверы для устройства установлены неправильно и не работают. Ну а если в этом списке вообще не отображаются устройства вывода звука, зато есть что-нибудь вроде «Неопознанное аудиоустройство» - то драйверы вообще ещё не были ни разу установлены.
Чтобы установить правильные драйверы, нужно правильно определить модель звуковой карты. Сделать это можно двумя способами. Можно посмотреть в документации к компьютеру (если аудиокарта встроенная, то нужно смотреть в документах по материнской карте, или на чеке от покупки компьютера, если там расписаны каждый компонент по отдельности) . Или же можно воспользоваться специальной программой, отображающей название компонентов компьютера. Довольно простой, и при этом бесплатной программой такого типа является PC Wizard - скачать её можно отсюда: http: //www. cpuid. com/softwares/pc-wizard. html (ссылка на скачивание в левом углу, под "Download the latest release") .
После загрузки файл установки нужно запустить. По умолчанию должен быть предложен русский язык, если нет - рекомендуется выбрать его вручную. Далее нужно будет принять лицензионной соглашение и установить саму программу, по окончании она запустится. Первая загрузка может быть долгой, следует просто подождать. В открывшемся окне программы слева будут крупные кнопки со значками, а справа сверху - информация по устройствам. Надо выбрать кликом кнопку со значком «Мультимедиа» - и справа появится информация по мультимедийным устройствам. Модель звуковой карты будет отображена напротив "Device Audio": эту информацию можно использовать для поиска правильных драйверов в интернете (правый клик на строчке, потом «Копировать».